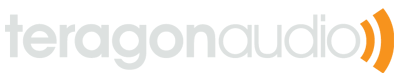How to use iTunes as Ableton Live's file browser
One of my biggest complaints with Ableton Live is the primitive and horrid file browser. The lack of information shown and the inability to map keys/MIDI messages to its functions make finding music a frustrating experience. Although not many people are using Live exclusively for DJ’ing, it is certainly a powerful tool for doing so, except for the fact that searching for music is so difficult.
The other day I started considering using iTunes as the file browser within Live. Fortunately, Live already supports dragging-and-dropping tracks directly from iTunes into the session view, and iTunes has a few lesser-known features which also would make it ideal for browsing while DJ’ing. Here I will detail the steps which can be used to turn iTunes into a functional music browser in Live, as well as the benefits and drawbacks of doing so. This guide is written with the Mac in mind, and although it is probably possible to accomplish this in Windows as well, I’m not sure if some of the steps would work exactly the same for that platform.
The steps involved in setting up iTunes as a file browser are very easy and non-committal. It is easy to go back to Live’s file browser, particularly for loops and samples which one may not want to store in iTunes. For loop and sample management, tools like Snapper and Audio Finder are much better than using iTunes or Live’s built in browser. Although Live’s file browser searches ID3 metadata, it is not capable of displaying this metadata, or allowing one to sort the browser by a metadata field (such as, say, the artist name).
If you are using iTunes for your own music libraries, you may not necessarily want to import all of your DJ tracks into it, particularly if you already have organized them to your liking. If this is the case, first disable “Keep iTunes Media folder organized” and “Copy files to iTunes Media folder when adding to library”. This will prevent iTunes from mangling your music or renaming tracks which already have an associated ASD file.

Next, quit iTunes and restart it while holding down the “alt/option” key when you re-open the program. iTunes will now prompt you to either create a new library or to select an existing library. You will want to create a new library somewhere on your hard drive. Now, take your existing music library and move it to the folder you just created underneath iTunes Media/Music. Drag all of these folders into iTunes to import them into the new library. After importing, simply quit iTunes and re-open with the alt/option key to switch back to your main iTunes library.

From this point, you may choose to take advantage of a special folder inside of the iTunes library named “Automatically add to iTunes”. Any tracks here are, as the name suggests, automatically added to the iTunes library when dropped in. However, they will be sorted under iTunes Media/Music/Artist Name/Album Name, which may clash with any existing organizational scheme in place. If you are planning on using this feature along with Live, add the files first before warping them, or else iTunes will copy only the music file and move the associated ASD file behind in a directory named “Not Moved”.
Software such as Cadence and Tangerine! are available to read your iTunes library and analyze the BPM of your tracks. Other software such as beaTunes (my personal favorite) are also capable of writing the key to the track as well, which can be very useful in making cohesive mixes. In both cases, these add-ons scan an iTunes library, thus making it practical to keep multiple libraries.
Another little-known (or accidentally discovered) feature of iTunes is that if you double-click on a playlist’s icon, it will appear in a new window, allowing you to customize the size of this window to better fit alongside Live. Here’s a screenshot of how I am currently using Live and iTunes together.
Advantages of using iTunes:
- Ability to view and sort music by fields like artist name, BPM, album, etc.
- One can create playlists for mixes, genres
- Album art and cover-flow are very nice for visually-oriented searching
- Smart playlists for recently added music, top-rated, etc.
- Can cue through separate sound interface
- Control of cue volume independent of Live’s cue volume
- Third-party software allows for analyzing BPM and/or song key
- Non-binding – one can still use Live without iTunes
Disadvantages of using iTunes:
- Cueing songs will not be at same tempo as current track (though Live also does not keep the tempos sync’d if you skip ahead in the song)
- Command+tabbing back and forth between iTunes & Live unless you have configured MIDI controls for everything you need to do
- iTunes is a well-known memory hog
- Less screen space for Live, as iTunes windows have a limit on how small they can be resized
- Recut tracks saved as livesets or liveclips still must be dragged these into the session from Live’s file browser
- Fields such as “Last Played” will not save the date if you only cue part of the song and don’t listen to it until the end. This is a bit of a bummer, since otherwise one could make smart playlists with recently played (or unplayed) tracks.
- iTunes automatically re-organizes new incoming tracks under its own file structure